با سلام،
به درخواست کاربران و جهت سهولت در کاربرد عکسها در این انجمن متن آموزشی زیر آماده گردیده. برخی روشهای ثبت اسکرین شات:
1. استفاده از کلیدهای Windows + Shift + S بصورت همزمان (ناحیه انتخابی، تنها در ویندوز 10):
در این ویندوز با استفاده از این 3 دکمه موس شما قابلیت انتخاب ناحیه موردنظر خود را برای کپی کردن خواهید داشت. کافی است پس از انجام این کار نتیجه را اینجا پیست کنید (دکمه راست موس و انتخاب paste یا کلید Ctrl + V)، در صورت نیاز به تغییر یا ذخیره اسکرین شات میتوانید از ابزار Paint ویندوز استفاده کرده، بخش مورد نظر را تغییر داده و سپس آن را اینجا پیست کنید.

2. استفاده از ابزار Snipping Tool موجود در ویندوز (ناحیه انتخابی، ویندوزهای 7، 8، 8.1، و 10):
در این ویندوز ها با استفاده از این ابزار پس از انتخاب گزینه new ناحیه مورد نظر خود را انتخاب کنید. سپس پنجره با اسکرین شات ناحیه انتخاب شده باز می گردد و شما می توانید تغییرات مورد نظر را انجام داده و آن را کپی یا ذخیره کنید. پس از این کار میتوانید اینجا از عکس مورد نیاز استفاده کنید.

3. استفاده از Alt + Print Screen بهصورت همزمان (پنجره فعال، از ویندوز XP به بالا):
با استفاده از این 2 دکمه اسکرین شات پنجره فعال شما کپی خواهد شد و شما می توانید آن را اینجا پیست کنید. در صورت نیاز به تغییر یا ذخیره اسکرین شات میتوانید از ابزار Paint ویندوز استفاده کرده، بخش مورد نظر را تغییر داده و سپس آن را اینجا پیست کنید.
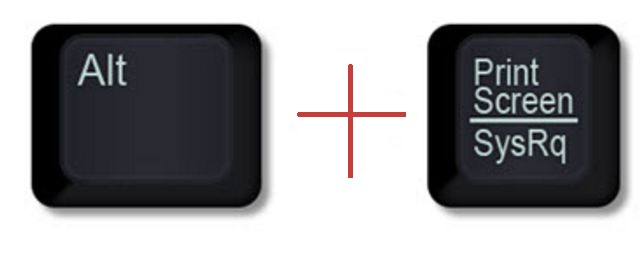
4. استفاده از Ctrl + Print Screen بهصورت همزمان (کل مانیتور، از ویندوز XP به بالا):
با استفاده از این 2 دکمه اسکرین شات کل مانیتور شما کپی خواهد شد و شما می توانید آن را اینجا پیست کنید. در صورت نیاز به تغییر یا ذخیره اسکرین شات میتوانید از ابزار Paint ویندوز استفاده کرده، بخش مورد نظر را تغییر داده و سپس آن را اینجا پیست کنید. Print Screen خالی نیز در برخی ویندوز ها این کار را انجام میدهد ولی در ویندوزهای قدیمی اسکرین شات را بجای کپی کردن در دسکتاپ شما ذخیره خواهد کرد.
روشهای بالا تنها به چند نوع رایج اسکرین شات گرفتن بدون ابزار اضافه در ویندوز پرداخته که برای استفاده در این انجمن جوابگوی نیاز کاربران خواهد بود.